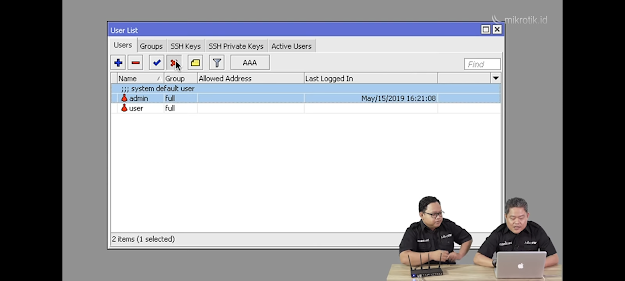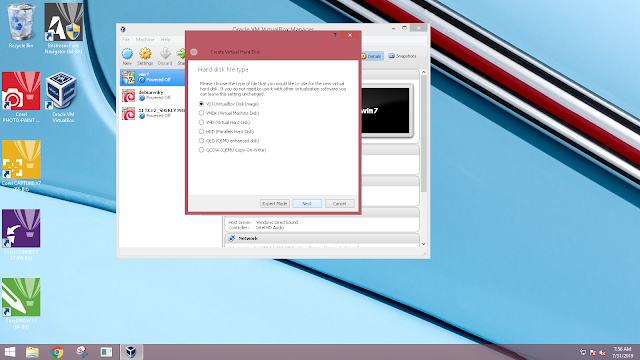KONFIGURASI SIMPLE QUEUE
1. Buka aplikasi Winbox yang telah terinstall
2. Pada menu “Queue” kemudian ada tab “Simple Queue”
3. Klik ikon “New Simple Queue” atau dilambangkan ikon “+”
4. Cara paling mudah untuk melakukan limitasi adalah dengan menggunakan IP Address. Tentukan terlebih dahulu IP Address yang akan di limit.
5. Apabila telah menentukan IP Address yang akan di limit, letakkan atau ketikkan IP Address tersebut pada kolom “Target”. Tentukan pula berapa max-limit yang merupakan batas maksimal untuk Bandwidth yang bisa digunakan diluar perhitungan Burst. Lalu klik OK
Contoh pengisian seperti dibawah :
Name queue1
Target : 192.168.30.253
Max Limit : Target Upload 5M
: Target Download 5M
6. Akan terlihat ada traffic sebesar 2Mbps dimana itu masih termasuk dibawah 5Mbps maka traffic tersebut masih bisa lewat.
7. Apabila ingin melimit lebih rendah kembali,ubahlah pada bagian Max Limit.
Contoh pengisian ingin melimit 1M saja :
Max Limit : Target Upload 1M
: Target Download 1M
Kemudian klik OK.
8. Maka terlihat pada Queue List apabila traffic akan turun, karena kita melimit menjadi 1Mbps.
9. Jangan panik terlebih dahulu apabila traffic berubah sangat rendah dibawah max-limit, karena Router akan melakukan kalkulasi average atau rata-rata terlebih dahulu hingga akhirnya akan berubah ke max-limit 1Mbps secara merata.
10. Disini juga terlihat pada ikon queue “Name queue 1” dimana berubah warna dari hijau menjadi merah, maka itu berarti queue sudah penuh.
Diatas merupakan cara paling simpel melakukan Limitasi Bandwidth dengan Simple Queue.
Untuk mengetahui lebih lanjut kembali mengenai Simple Queue, silakan simak pembahasan berikut ini :
1. Pada saat kita ingin melimit, tidak hanya menggunakan IP Address, namun juga bisa menggunakan Subnet. Dengan Subnet, kita bisa melimit suatu kelompok IP Address. Ketikkan Subnet pada kolom “Target”
Contoh pengisian dibawah :
Target : 192.168.30.0/24
Lalu klik OK.
Seperti rule diatas maka akan melimit seluruh client yang menggunakan IP diatas dengan total bandwidth 1Mbps.
*Total bandwidth, bukan masing-masing client.
2. Selain menggunakan IP Address dan Subnet, bisa juga melakukan limitasi berdasarkan interface.
Sebelum memilih ether berapa yang akan di limit, cek terlebih dahulu Laptop masing-masing terkoneksi ke ether berapa. Cara cek dengan buka tab Interfaces -> Interfaces List. Setelah mengetahui, maka pilihlah pada kolom “Target” yaitu ether yang telah diketahui.
Contoh pengisian dibawah ini :
Karena laptop yang digunakan terkoneksi menggunakan Ether 2, maka dipilihlah Ether 2
Klik Apply.
Nah disini telah terlihat bahwa laptop yang telah terkoneksi dengan ether 2 akan di limit. Tidak peduli berapapun IP Addressnya, apabila menggunakan ether 2 maka akan tetap di limit.
3. Apabila ingin melimit dengan menggunakan IP Address namun tidak hanya 1 IP Address maka silakan ikuti petunjuk singkat diatas lalu tekan tombol panah kebawah di samping kolom “Target” dan tambahkan IP Addressnya.
Klik Apply.
4. Apabila ingin melimit dengan menggunakan Subnet namun tidak hanya 1 Subnet maka silakan ikuti petunjuk singkat nomor 1 lalu tekan tombol panah kebawah di samping kolom “Target” dan tambahkan Subnetnya.
5. Begitu pula dengan interface, jika ingin melimit dengan menggunakan ether namun tidak hanya 1 ether maka silakan ikuti petunjuk nomor 2 diatas lalu tekan tombol panah kebawah di samping kolom “Target” dan tambahkan ether yang ingin di limit.
6. Bisa juga menggabungkan seluruhnya, antara IP Address, Subnet, dan Ether. Silakan menekan panah lalu pilih sesuai keinginan.
7. Pada Simple Queue terdapat kolom “Time” dimana kita bisa mengkonfigurasi queue berdasarkan waktu yang bisa ditentukan. Kita bisa mengatur max-limit untuk hari dan jam secara detail pada kolom paramater “Time”.
*Paramater Time tidak bisa digunakan dengan mudah pada Queue Tree karena akan menjadi sedikit rumit dan dengan cara yang panjang.
Pada paramater “Time” ini juga terdapat kolom upload dan download. Dimana upload merupakan data yang digunakan customer dan download adalah paket download yang digunakan customer. Jangan dilihat dari sisi pandang router, karena ini dari sisi pandang client atau customer.
Contoh pengisian dibawah :
Max Limit : Target Upload 10M
: Target Download 20M
Klik Apply
8. Disini juga tersedia Burst yang dapat dilakukan secara independen atau terpisah antara upload dan download.
9. Kemudian berlanjut pada tab “Advanced”, tidak hanya Tree Queue yang bisa menggunakan packet marks namun kita bisa melihat packet marks yang digunakan untuk menggabungkan Simple Queue dengan Firewall Mangle. Packet marks bisa digunakan untuk melimit TCP traffic tertentu.
Namun sementara dikosongkan terlebih dahulu.
10. Terdapat tab “Total” yang kita bisa melakukan limitasi total karena sistem kerjanya adalah penjumlahan dari limit download dan upload.
Misalnya tadi kita membuat upload limit 10Mbps dan download limit 20Mbps, secara otomatis total limit adalah 30Mbps, namun kita bisa merubah total limit ini menjadi 20Mbps.
Pada tab “Total” juga bisa mengatur lebih spesifik mengenai Priority, Burst, dan Queue Types.
11. Terdapat tab “Traffic” yaitu kita bisa melihat traffic upload dan download berdasarkan kecepatan dan besarannya.
12. Adapula tab “Statistics” dimana kita bisa melihat banyak packet drop, packet lost, jumlah packet, dan rata-rata traffic.
13. Terakhir ada tab “Total Statistics” yang merupakan laporan total yang menampilkan perhitungan dari limitasi total.
14. Pada tab “General” ada sebuah kolom yaitu “Dst.” atau Destination merupakan tujuan dari connections. Apabila Target adalah IP Client, maka Destinations merupakan IP/Interface/Subnet dari server.
Jadi kita bisa melimit dari target client A ke server B, dengan menggunakan Destinations. Biasanya digunakan saat jaringan yang kita kelola memiliki server lokal.
Berikut merupakan contoh rule yang memiliki 2 subnet yaitu 30 dan 40 :
Nah apabila kita menginginkan dari subnet 30 ke subnet 40 tidak terkena limitasi seperti rule diatas, maka buat sebuah rule baru lagi dengan kolom Target adalah subnet 30 dan kolom Destinations adalah subnet 40 lalu besarkan limit, Klik Apply OK.
Namun jangan mengira ini sudah dibaca, karena Simple Queue akan dibaca secara berurutan, jadi rule yang paling spesifik ditaruh paling atas dengan menggesernya.
Maka traffic dari Subnet Target ke Subnet Destinations dan juga sebaliknya akan mengabaikan rule dibawahnya.
Jadi Target dan Destinations sangat penting karena Router mengenali mana asal dan tujuan dari traffic.
Apabila lupa menggunakan rule mengabaikan traffic lokal tadi maka traffic akan ikut terlimit, sebab Simple Queue tidak bisa menentukan mana traffic lokal dan mana traffic keluar.
15. Mengenai paramater “Parent” pada tab “Advanced”. Parent merupakan queue inti untuk pembuatan queue yang lebih lebar dan diatas queue dengan target yang lebih spesifik maka akan dikalkulasi dengan perhitungan HTB (Hierarchical Token Bucket).
Apabila ingin menggunakan Parent pada Simple Queue maka paramater Target harus diisi baik pada paramater Parent maupun paramater Child. Karena Simple Queue tidak bekerja secara maksimal dengan HTB, tetapi bisa digunakan maka harus disetting degan benar.